 Лучшее от AM2
Лучшее от AM2
100% ордеров в плюс или тысячи процентов годовых
2016-12-21 20:18:10
Экспорт сигналов из МТ4 в Telegram
2020-11-25 19:42:10
Советник - откусыватель убыточной позиции
2017-05-28 14:02:20
На какие "Машки" больше всего смотрят "Нонки"
2015-11-07 02:52:18
Запускаем стороннее приложение и выключаем компьютер с помощью средств MQL
2017-10-22 13:05:55
| Бесплатный vps на Амазоне |
Что такое VPS сервер? Своими словами — это удаленный компьютер с определенными характеристиками, к которому вы имеете полный доступ и можете выполнять ряд определенных задач. Такой виртуальный компьютер часто используют трейдеры и вебмастера. Но даже, если вы таковым не являетесь, то такой сервер может вам пригодится для тестирования какого-либо небезопасного или подозрительного софта. В общем применение удаленному компьютеру всегда можно найти.
В видео описывается вся процедура регистрации и настройки сервера. Я пока прошел процедуру регистрации, но до настройки сервера просят подождать 24 часа.
Инструкция по регистрации VPS на сайте Amazon
Проходим на сайт по ссылке: aws.amazon.com/ru/
И перед нами открывается следующая страница:

Жмем кнопку Регистрация. Вводим имейл на странице:

Заполняем учетные данные:
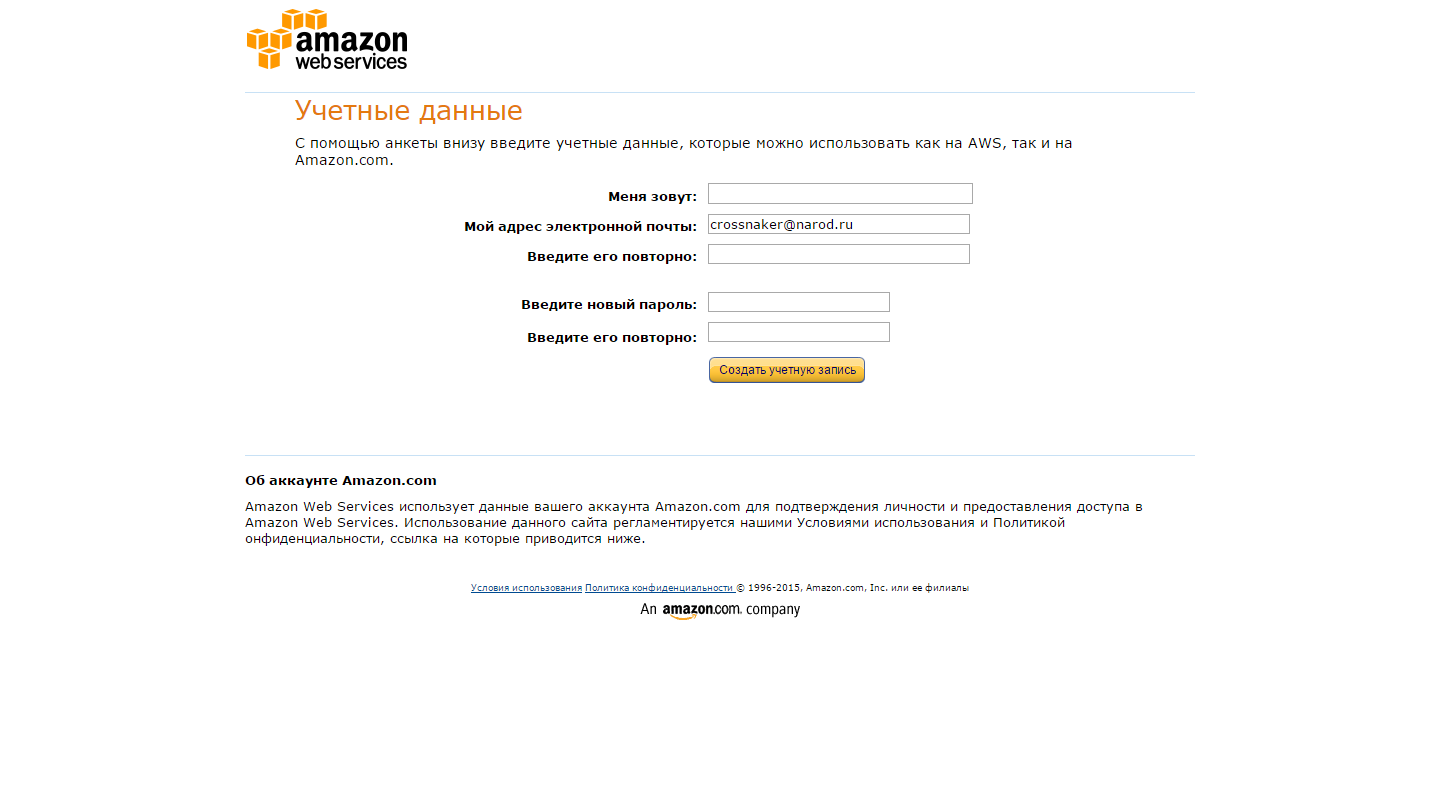
Заполняем контактные данные:
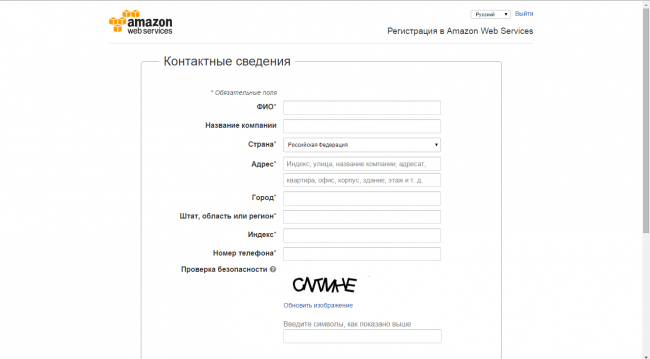
Подтверждаем платежные данные:

Клиентское соглашение доступно только на английском языке, но с помощью переводчика Гугл Хром оно становится нам доступным.

После прочтения соглашения можно смело нажимать «Создать бесплатный аккаунт»
Подтверждение личности происходит по телефону.
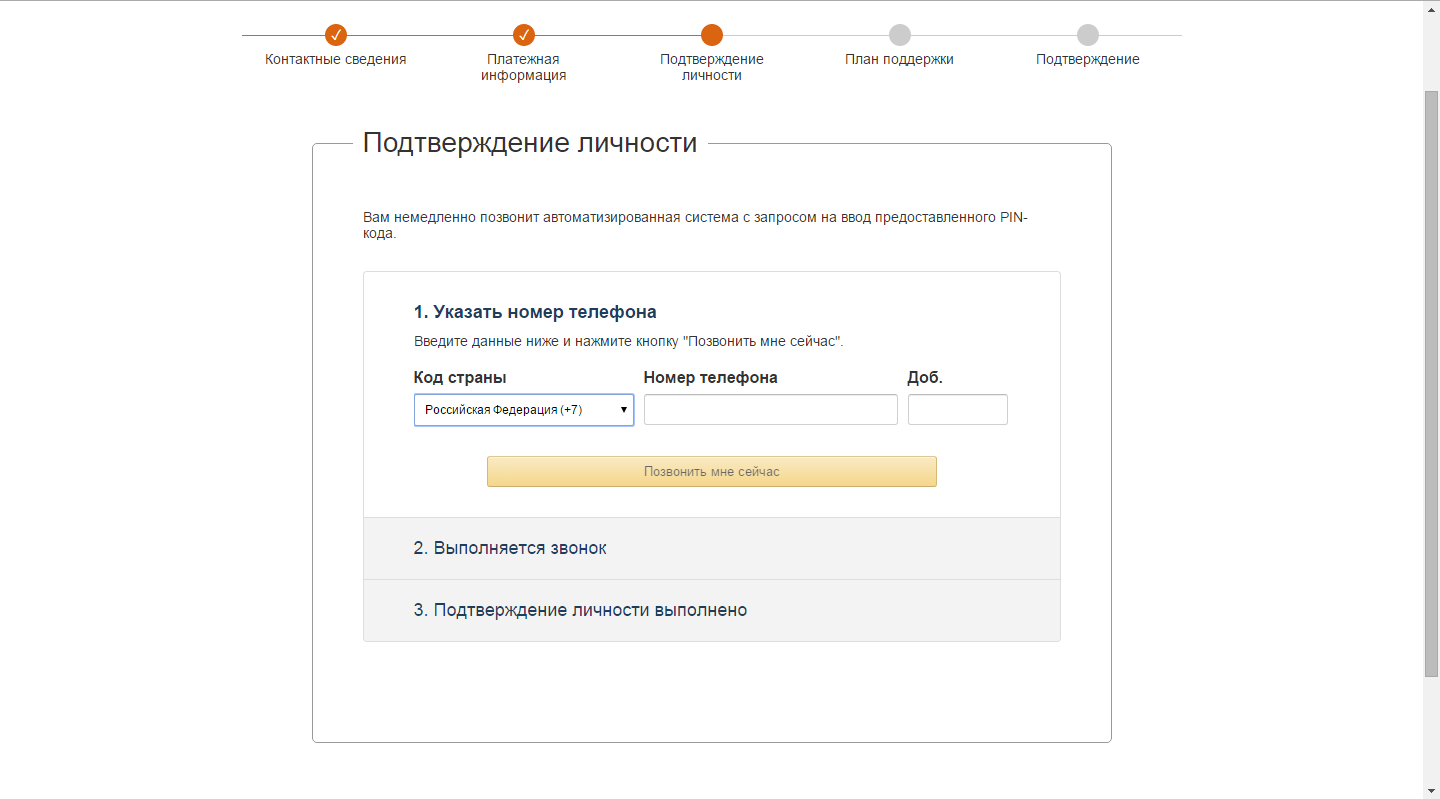
После ввода номера, вам позвонит женщина-робот и попросит ввести пинкод. После ввода пинкода, видим следующую страницу:
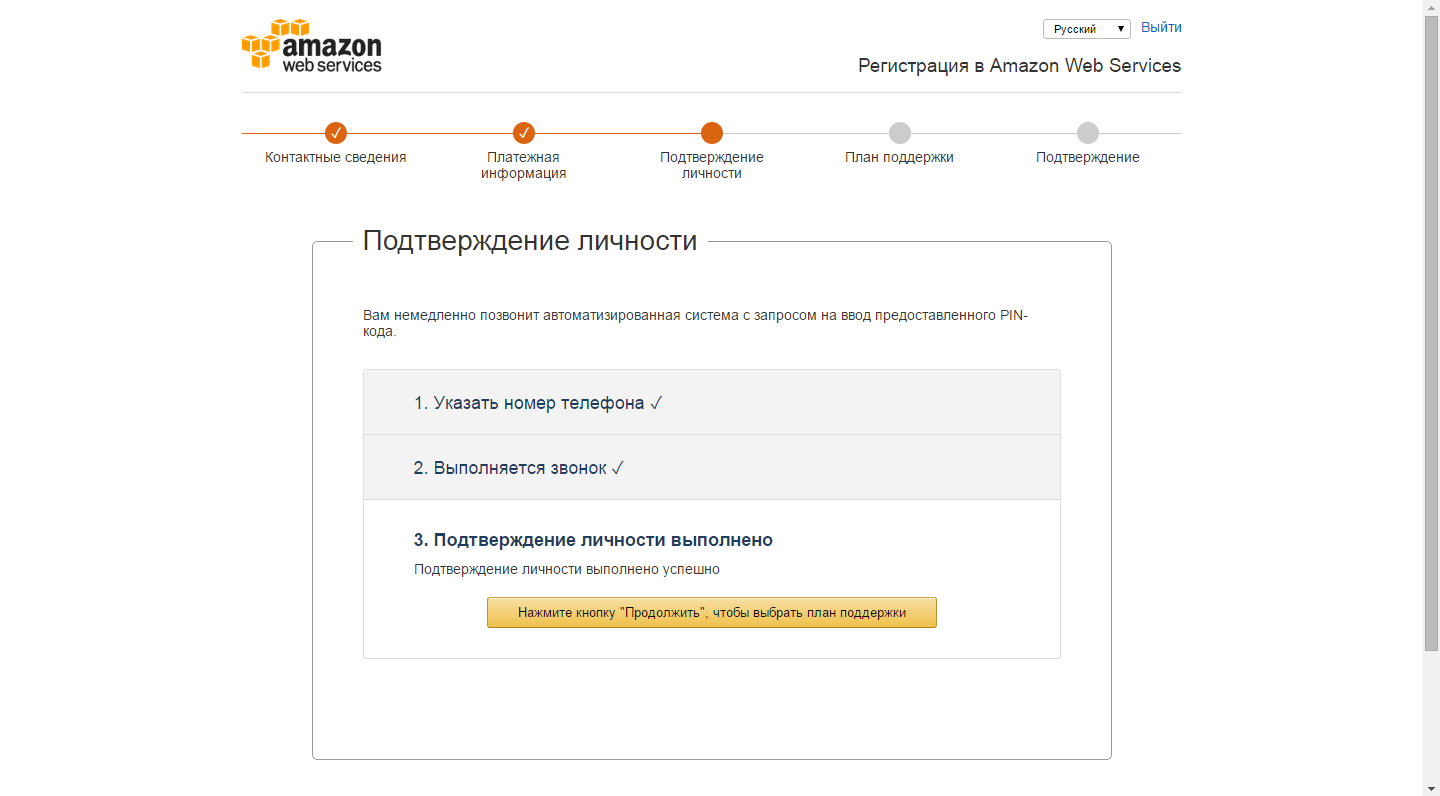
Жмем кнопку «Продолжить» и выбираем план поддержки:

Сейчас мы видим, какие услуги входят в базовый(бесплатный) тариф:
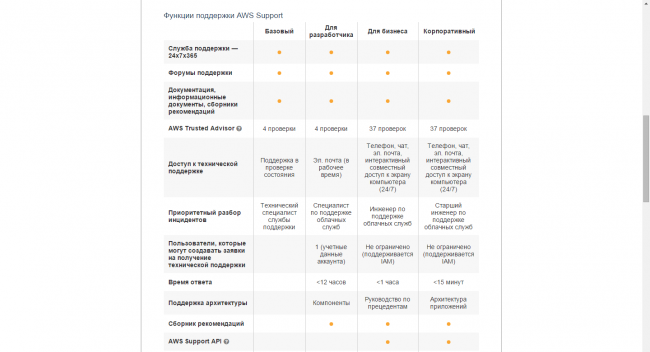
Жмем «Продолжить» и входим в консоль:

Сразу после регистрации моя форма заполнилась автоматически. Входим в систему.
Настройка VPS от Amazon.

1. Для создания сервера выбираем пункт EC2.

2. Я дошел до следующего пункта. Далее привожу материалы из нижеследующей статьи:
blogopamm.ru/besplatnyi-vps-server-ot-amazon-nastroika.html

3. Мы попадаем в панель EC2 Management Console — главный центр настроек и управления нашим будущим VPS сервером. Для дальнейшей процедуры нам необходимо выбрать пункт «Launch Instance». После чего перед нами откроется окно с настройками конфигурации сервера.

4. В принципе вы можете из предложенного списка выбирать операционную систему по вкусу и потребностям, но поскольку технические характеристики бесплатного VPS далеки от желаемых, то я выбрал 32 битную Microsoft Windows Server 2008 Base.

5. В следующем пункте нам необходимо выбрать системные требования нашего сервера, поскольку он у нас бесплатный, то и выбираем мы самые низкие соответственно. Нас интересует только пункт с пометкой «Free tier eligible» — t1.micro, с 613 мб оперативной памяти. На момент написания статьи, на сколько я понял, появился новый бесплатный сервер — t2.micro, уже с 1гб оперативной памяти. Я пользовался и пользуюсь пока первым вариантом. Далее жмем кнопку «Next...»

6. В этом пункте можно внести различные настройки сервера, но лучше оставить все как есть и нажать «далее».
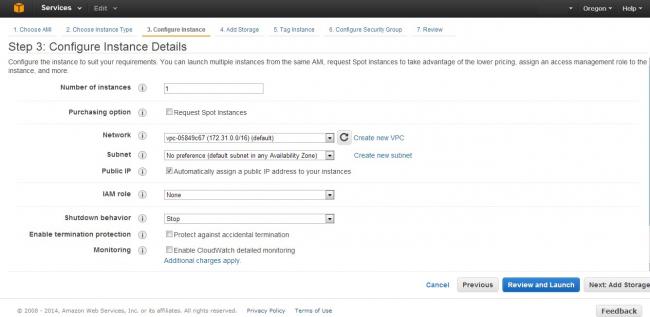
7. Настройка объема дискового пространства, бесплатно нам дается 30гб. Менять ничего не рекомендую, жмем кнопку «далее».

8. Создание ключевых пар. Здесь мы должны указать название ключа и его значение. Советую писать что-то простое и запоминающееся. После чего вас ждет финальная страница настроек со списком всех внесенных данных. Далее лишь необходимо нажать кнопку «Launch».
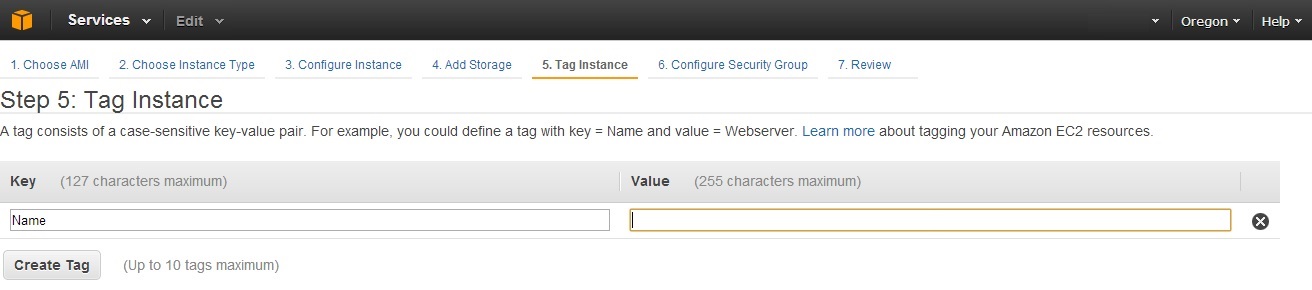
9. После чего необходимо будет выбрать либо уже существующую ключевую пару, либо создать новую и скачать файл пары себе на компьютер. Данный файл в формате PEM, позволит в дальнейшем получить доступ к виртуальному серверу, через удаленный рабочий стол. Жмем далее и переходим в консоль управления нашим виртуальным сервером.

10. Почти все готово! В колонке «Status Checks» мы видим, что подготавливается наш сервер. После выполнения процедуры, которая может занять некоторое время мы увидим следующую картинку.


11. Теперь выбираем наш виртуальный ПК и контекстном меню или же на панели выше, выбираем пункт «Connect». После чего откроется следующее меню.

12. Здесь необходимо будет скачать файл позволяющий быстро получить доступ к Вашему виртуальному серверу через удаленный рабочий стол. А также нажать кнопку «Get Password», для загрузки файла ключевой пары.

13. После загрузки ключевой пары необходимо будет нажать «Decrypt Password» после чего, у нас будет сформирован пароль для доступа к нашему виртуальному серверу. Все, теперь запускаем скаченный нами файл для быстрого доступа к серверу с расширением .RDP. Логин по умолчанию — Administrator, а пароль вводим тот, что сгенерирован. Перед нами может появится окно вида…

14. Нажимаем «Да» и наконец пользуемся нашим удаленным бесплатным VPS сервером.
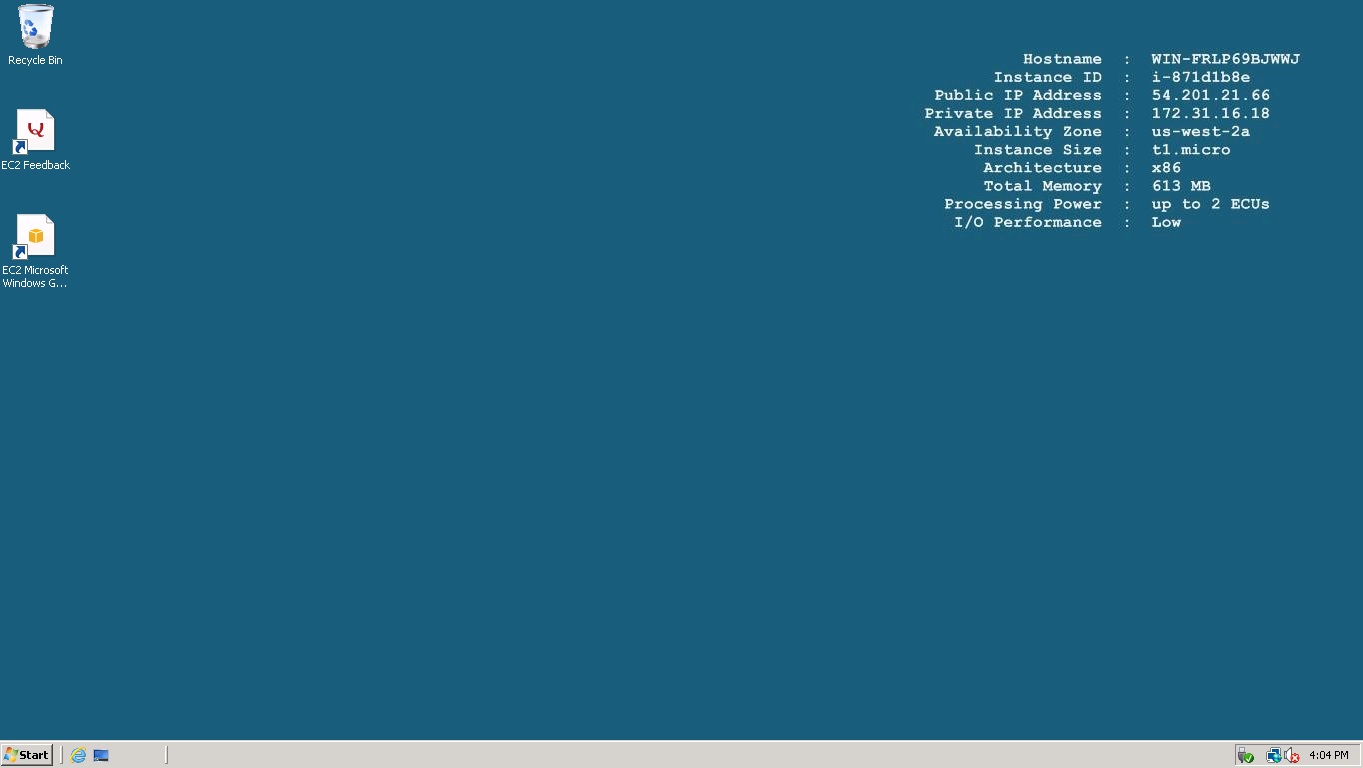
Все, доступ к VPS Вы всегда может осуществлять через удаленный рабочий стол, возможно конечно использование сторонних приложений. Но как по мне, штатные функции Windows вполне справляются со своими обязанностями.
В видео описывается вся процедура регистрации и настройки сервера. Я пока прошел процедуру регистрации, но до настройки сервера просят подождать 24 часа.
Инструкция по регистрации VPS на сайте Amazon
Проходим на сайт по ссылке: aws.amazon.com/ru/
И перед нами открывается следующая страница:

Жмем кнопку Регистрация. Вводим имейл на странице:

Заполняем учетные данные:
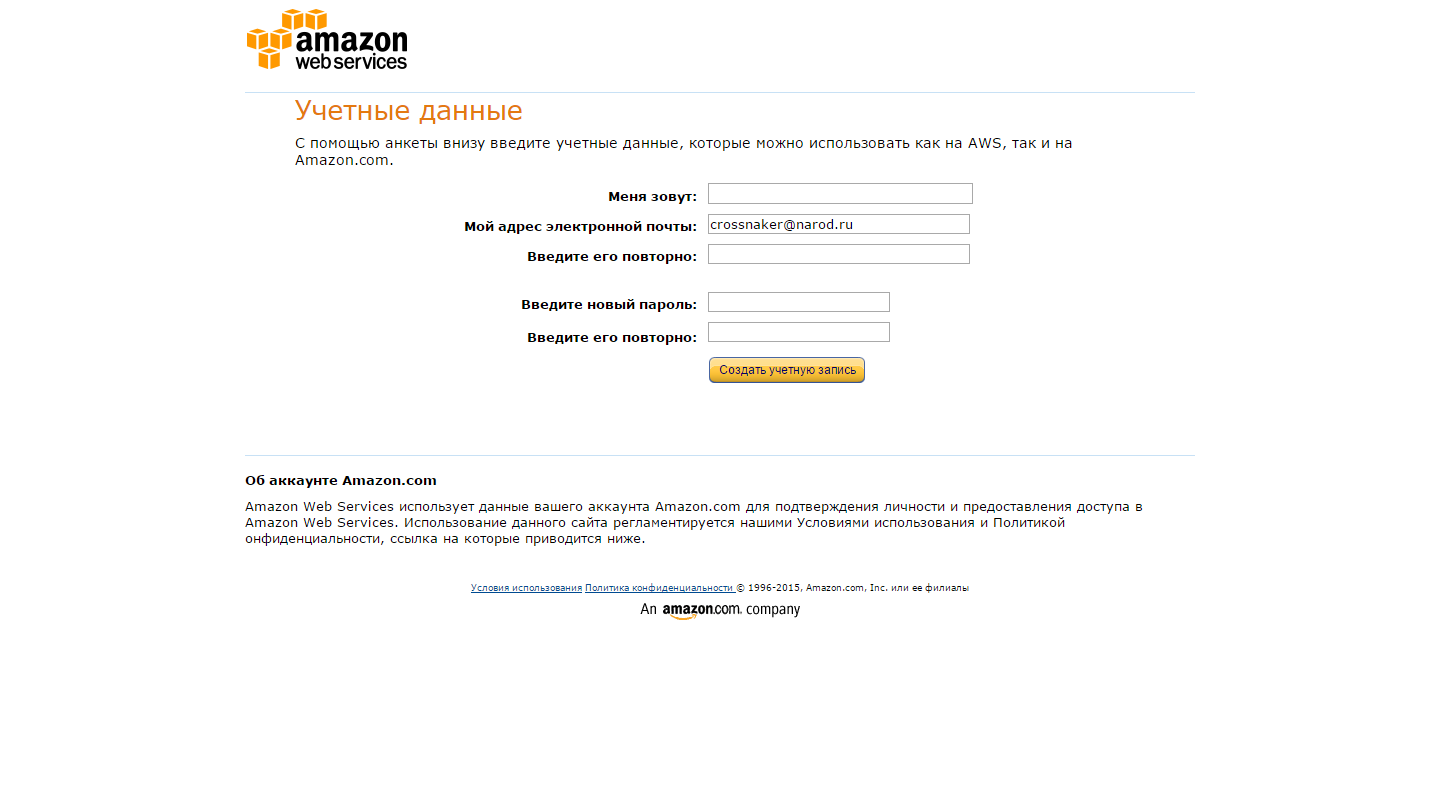
Заполняем контактные данные:
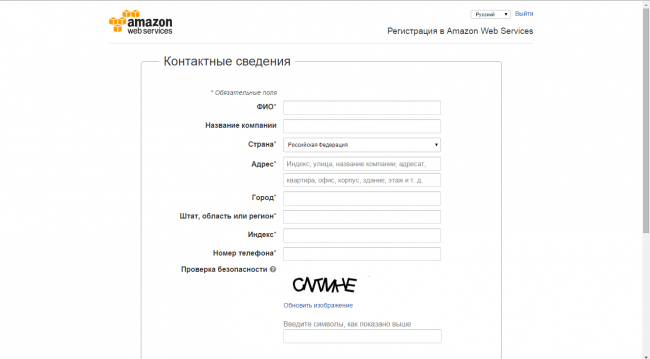
Подтверждаем платежные данные:

Клиентское соглашение доступно только на английском языке, но с помощью переводчика Гугл Хром оно становится нам доступным.

После прочтения соглашения можно смело нажимать «Создать бесплатный аккаунт»
Подтверждение личности происходит по телефону.
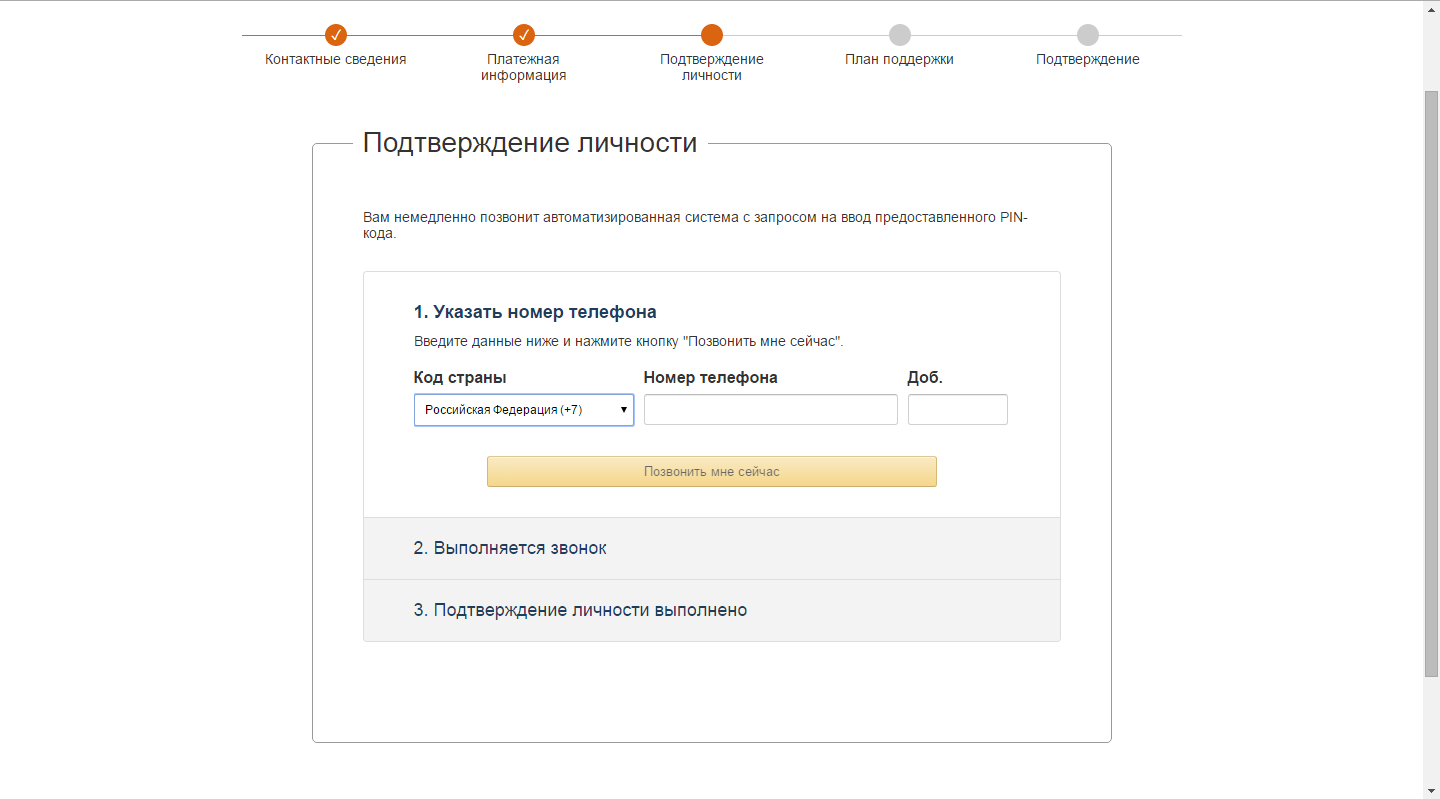
После ввода номера, вам позвонит женщина-робот и попросит ввести пинкод. После ввода пинкода, видим следующую страницу:
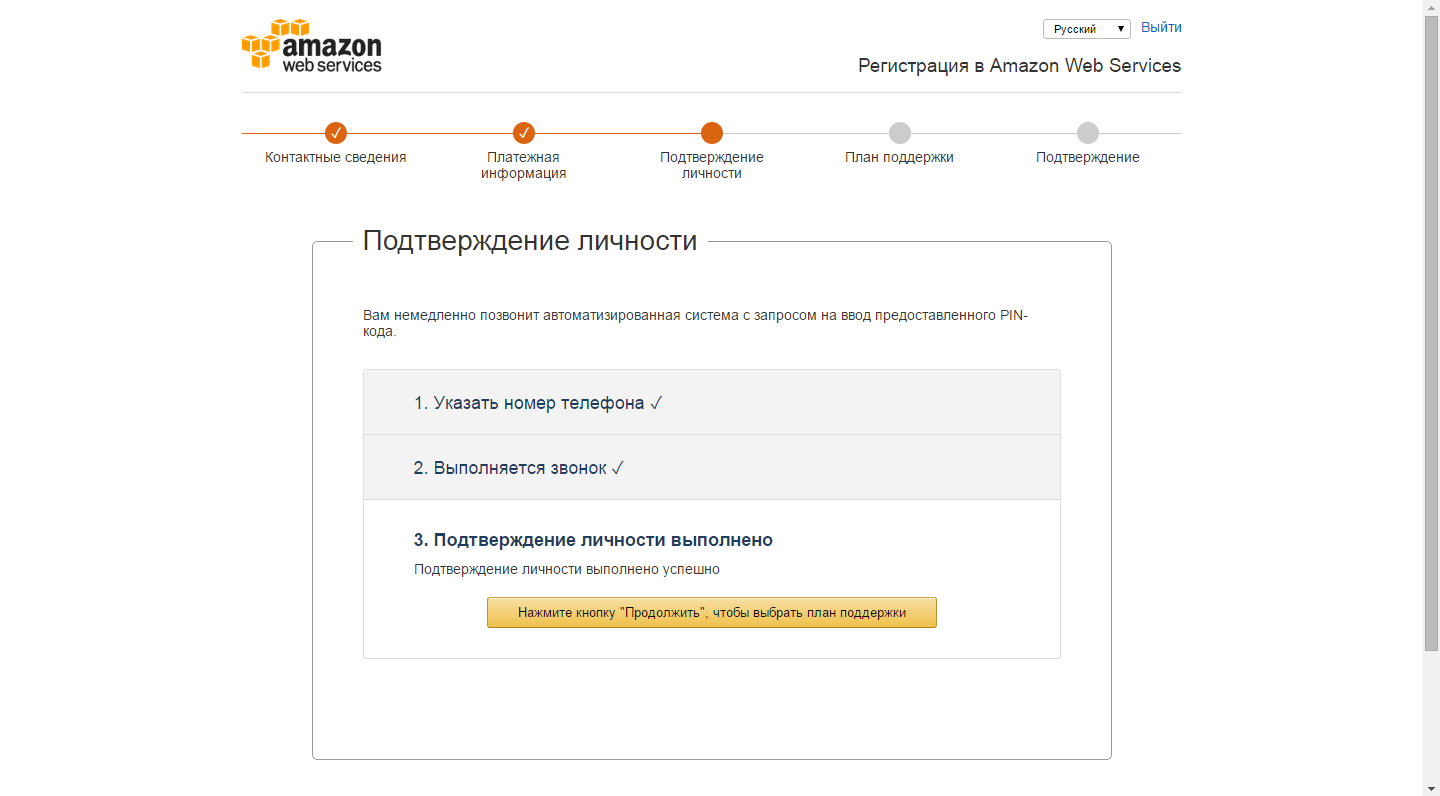
Жмем кнопку «Продолжить» и выбираем план поддержки:

Сейчас мы видим, какие услуги входят в базовый(бесплатный) тариф:
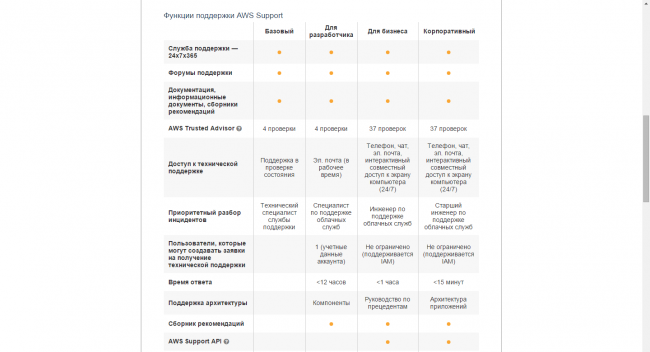
Жмем «Продолжить» и входим в консоль:

Сразу после регистрации моя форма заполнилась автоматически. Входим в систему.
Настройка VPS от Amazon.

1. Для создания сервера выбираем пункт EC2.

2. Я дошел до следующего пункта. Далее привожу материалы из нижеследующей статьи:
blogopamm.ru/besplatnyi-vps-server-ot-amazon-nastroika.html

3. Мы попадаем в панель EC2 Management Console — главный центр настроек и управления нашим будущим VPS сервером. Для дальнейшей процедуры нам необходимо выбрать пункт «Launch Instance». После чего перед нами откроется окно с настройками конфигурации сервера.

4. В принципе вы можете из предложенного списка выбирать операционную систему по вкусу и потребностям, но поскольку технические характеристики бесплатного VPS далеки от желаемых, то я выбрал 32 битную Microsoft Windows Server 2008 Base.

5. В следующем пункте нам необходимо выбрать системные требования нашего сервера, поскольку он у нас бесплатный, то и выбираем мы самые низкие соответственно. Нас интересует только пункт с пометкой «Free tier eligible» — t1.micro, с 613 мб оперативной памяти. На момент написания статьи, на сколько я понял, появился новый бесплатный сервер — t2.micro, уже с 1гб оперативной памяти. Я пользовался и пользуюсь пока первым вариантом. Далее жмем кнопку «Next...»

6. В этом пункте можно внести различные настройки сервера, но лучше оставить все как есть и нажать «далее».
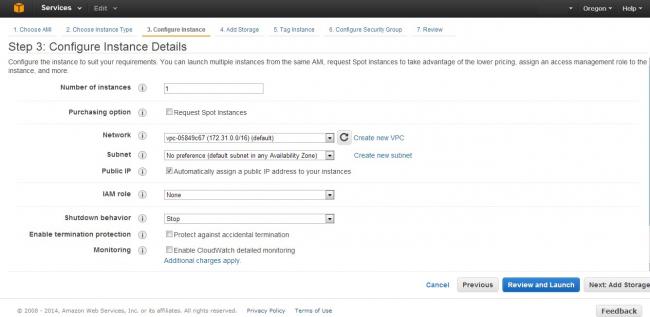
7. Настройка объема дискового пространства, бесплатно нам дается 30гб. Менять ничего не рекомендую, жмем кнопку «далее».

8. Создание ключевых пар. Здесь мы должны указать название ключа и его значение. Советую писать что-то простое и запоминающееся. После чего вас ждет финальная страница настроек со списком всех внесенных данных. Далее лишь необходимо нажать кнопку «Launch».
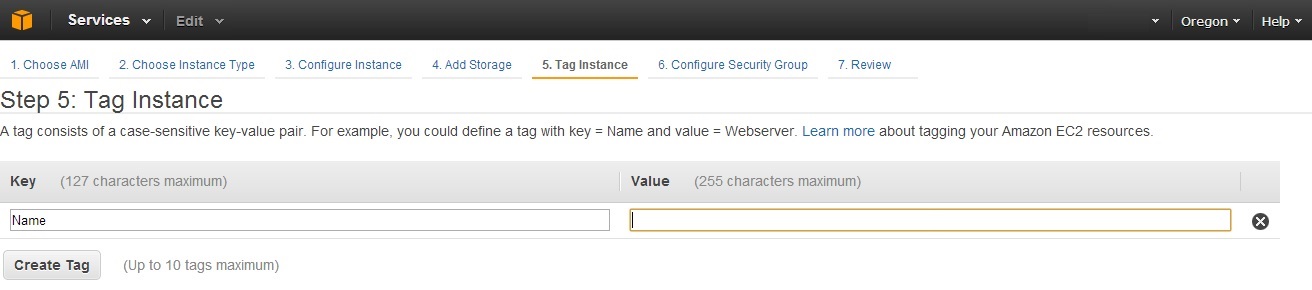
9. После чего необходимо будет выбрать либо уже существующую ключевую пару, либо создать новую и скачать файл пары себе на компьютер. Данный файл в формате PEM, позволит в дальнейшем получить доступ к виртуальному серверу, через удаленный рабочий стол. Жмем далее и переходим в консоль управления нашим виртуальным сервером.

10. Почти все готово! В колонке «Status Checks» мы видим, что подготавливается наш сервер. После выполнения процедуры, которая может занять некоторое время мы увидим следующую картинку.


11. Теперь выбираем наш виртуальный ПК и контекстном меню или же на панели выше, выбираем пункт «Connect». После чего откроется следующее меню.

12. Здесь необходимо будет скачать файл позволяющий быстро получить доступ к Вашему виртуальному серверу через удаленный рабочий стол. А также нажать кнопку «Get Password», для загрузки файла ключевой пары.

13. После загрузки ключевой пары необходимо будет нажать «Decrypt Password» после чего, у нас будет сформирован пароль для доступа к нашему виртуальному серверу. Все, теперь запускаем скаченный нами файл для быстрого доступа к серверу с расширением .RDP. Логин по умолчанию — Administrator, а пароль вводим тот, что сгенерирован. Перед нами может появится окно вида…

14. Нажимаем «Да» и наконец пользуемся нашим удаленным бесплатным VPS сервером.
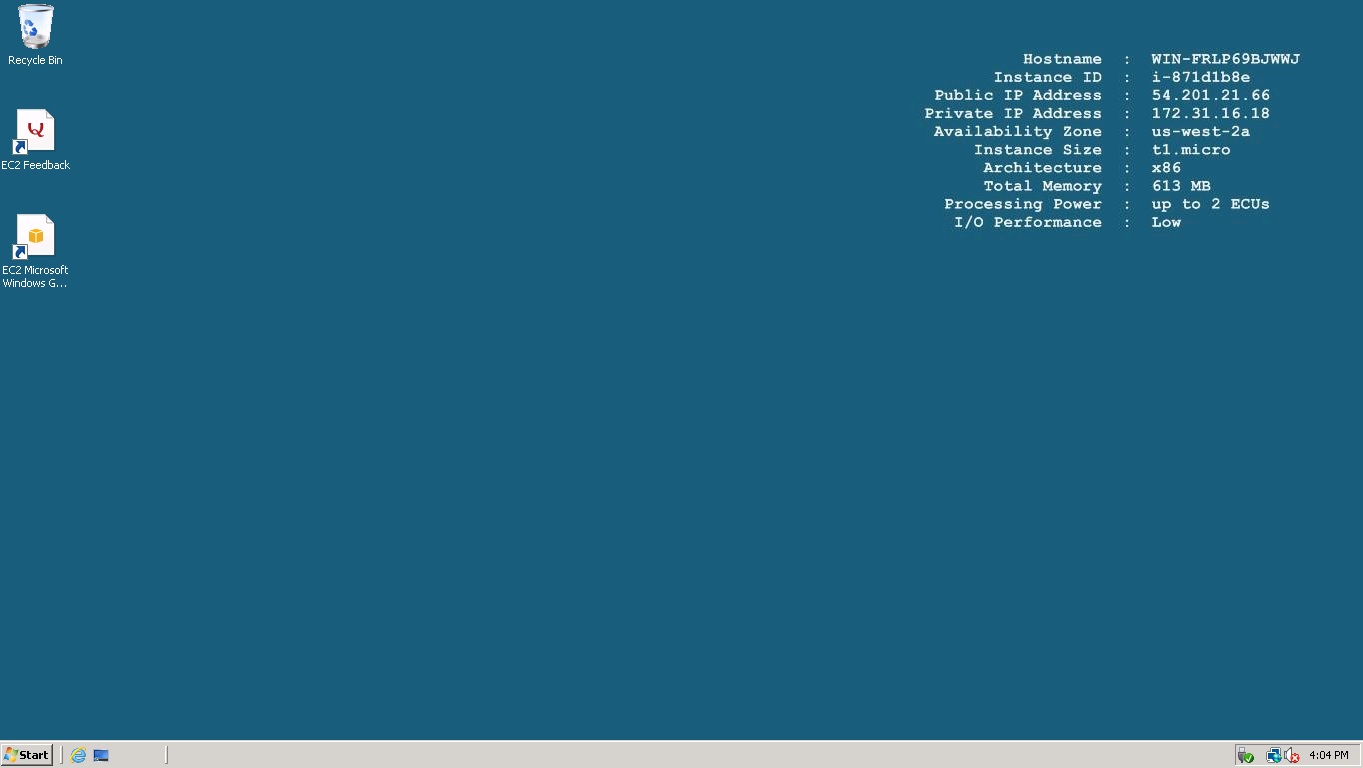
Все, доступ к VPS Вы всегда может осуществлять через удаленный рабочий стол, возможно конечно использование сторонних приложений. Но как по мне, штатные функции Windows вполне справляются со своими обязанностями.
Понравилcя материал? Не забудьте поставить плюс и поделиться в социальной сети!
10 сентября 2015
|
23 сентября 2015
|




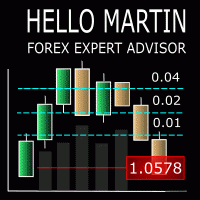

Комментарии (5)
2 KasperOps Сообщений: 78
После ввода номера, вам позвонит женщина-робот и попросит ввести пинкод. После ввода пинкода, видим следующую страницу"
куда вводить пин код и как
19 lorik Сообщений: 357 - Лариса
15 alis Сообщений: 18
35 AM2 Автор Сообщений: 16665 - Андрей
15 alis Сообщений: 18
Зарегистрируйтесь или авторизуйтесь, чтобы оставить комментарий